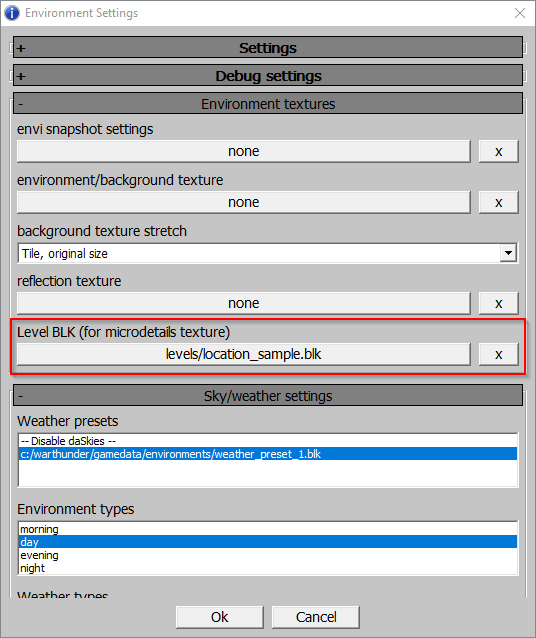Для разработки моделей для dagorEngine в настоящий момент необходим пакет Autodesk 3d studio Max 2011 32 и выше (существуют инструменты также под версии Max2009, Max2012, Max7, Max9, но они не поддерживаются активно).
Установка 3ds Max plugin
Для установки пропишите в plugin.ini файл, лежащий в папке вашей установленной копии 3ds Max, путь до установленного WarThunderCDK и плагина. Например:
[Directories] Dagor Engine Plugin = C:\WarThunder\WarThunderCDK\dagor3_cdk\plugin3dsMax\Max2011
Теперь ваша 3ds Max готова к работе
Общие сведения о работе с моделями Dagor Engine и War Thunder
- Настоятельно рекомендуется не использовать в названии файлов никаких символов, кроме английского алфавита, цифр и нижнего подчеркивания
- Модели должны быть в метрической системе координат
- Все объекты в модельном формате должны быть экспортированы с Dagor материалами
- Плагин экспорта находится в Utilities (Dagor Scene Export)
- Текстуры поддерживаются в форматах .dds и .tga; TGA предпочтительнее,так как хранит информацию без сжатия
- Для просмотра вашей модели самолета в просмотрщике AssetViewer, экспортируйте модель с названием <имя_самолета>.lod00.dag в папку
<WarThunderCDK>\develop\assets\gameres\aircrafts\<имя самолета>\ - Также необходимо экспортировать три LOD модели самолета (lod01.dag, lod02.dag и lod03.dag) и положить все необходимые текстуры в понимаемом формате рядом с моделью
- Для просмотра модели кабины необходимо экспортировать ее с Dagor материалами в папку
<WarThunderCDK>\develop\assets\gameres\cockpits\<имя самолета>\<имя самолета>_cockpit.lod00.dag
Модели кабины не нуждаются в LOD моделях
Также смотрите статьи: Создание 3D-модели самолёта и 3D модели кабин
Работа с просмотрщиком моделей AssetViewer
Просмотрщик моделей AssetViewer (также выполняет функции редактора отдельных ассетов и билд-инструмента игровых ресурсов) имеет достаточно очевидный интерфейс. В списке ассетов показываются не файлы, из которых собираются игровые ресурсы, а сами игровые ресурсы. AssetViewer также умеет использовать сбилженные ресурсы в игре.
Необходимые сведения:
- Все параметры конвертации текстуры и билда моделей находятся в файлах .folder.blk или, для каждого конкретного типа ресурса, <имя_ассета>.<тип ассета>.blk.
- Файлы .folder.blk имеют довольно несложный формат и правила описания.
- Управление в AssetViewer достаточно простое: по нажатию пробела Вы переходите в режим «полета» (управление камерой с помощью WASD + мышь), по повторному нажатию возвращаетесь обратно к стандартному способу управления камерой.
- В меню есть опция «отбилдить ресурсы» - это возможность собрать игровые паки ресурсов для теста (подробнее в отдельной статье).
Microdetail
Для вас ничего не изменится при создании нового объекта или просмотра старого (в котором microdetail отсутствуют) в актуальной версии War Thunder CDK. Однако при попытке открытия или создания объекта с microdetail он будет отображаться некорректно, поскольку последние ещё не подключены к вашему AssetViewer.
Для их подключения нужно:
- Пройти в Environment Settings (иконка “солнце”).
- Выбрать раздел Environment textures.
- В пункте Level BLK (for microdetails texture) выбрать WarThunderCDK\levels\location_sample.blk.
- Если Вы делаете ассет под свою локацию, то надо выбрать level.blk для Вашей локации.
- О том, как прописать microdetail в level.blk Вашей локации, Вы можете прочитать в статье Создание пользовательских локаций.
Подробнее про создание моделей техники или кабин самолётов можно прочитать в этих статьях: